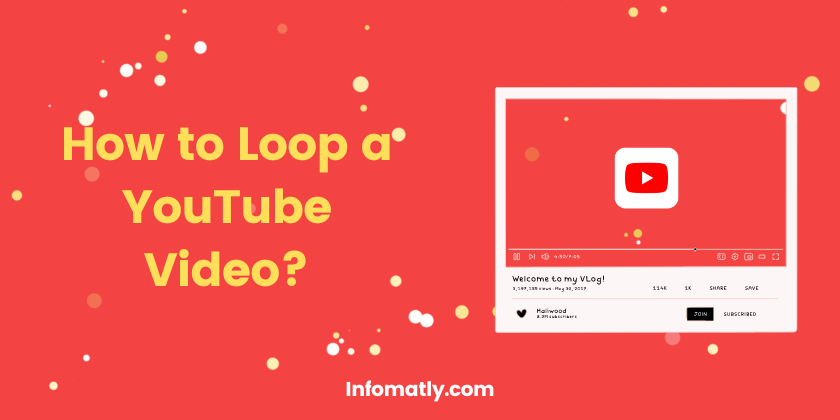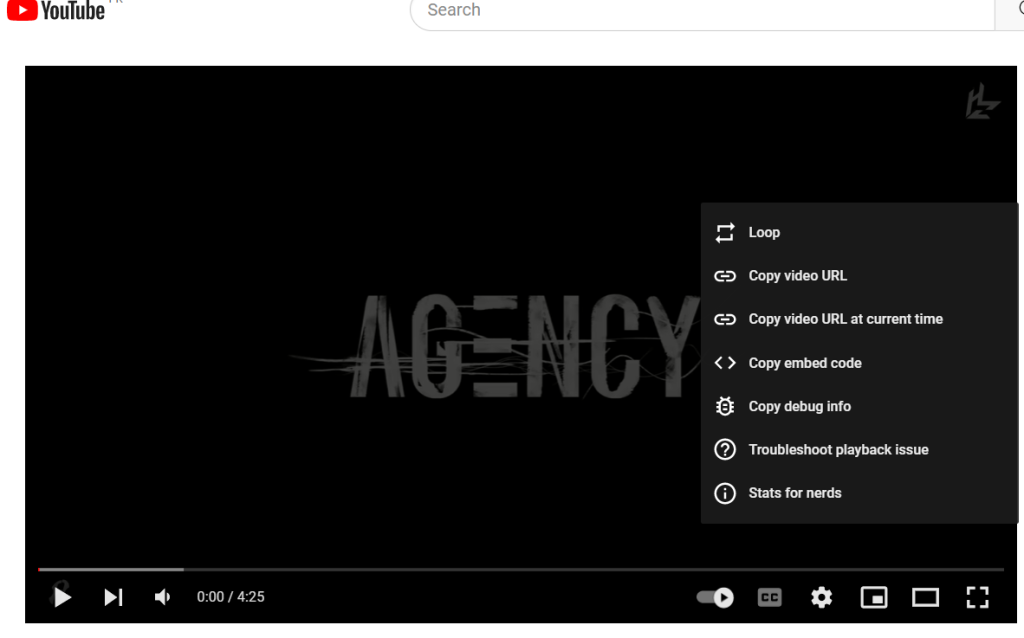Are you tired of having to manually click the replay button every time your favorite YouTube video ends? Fear not, as looping a YouTube video is a simple and easy process that can save you time and effort. In this article, we will guide you through the steps on how to loop a YouTube video on different devices and platforms.
Why Loop a YouTube Video?
Before we dive into the steps on how to loop a YouTube video, let us first discuss the reasons why you might want to loop a video. Here are some of the benefits of looping a YouTube video:
1. Repeated Playback
YouTube Loop enables you to watch it repeatedly without having to manually restart it every time it ends. This is especially helpful if you are trying to learn a dance routine, a musical piece, or a speech.
2. Background Music
YouTube Loop is also useful when you want to play background music while you work, study, or relax. By YouTube loop, you can create an immersive atmosphere with a music video or a playlist without interruptions.
3. Analysis and Critique
YouTube Loop can also aid in analysis and critique, as it allows you to closely examine certain parts of the video, such as a particular scene, a dialogue, or a visual effect.
Now that we have established the benefits of YouTube Loop, let us proceed to the steps on how to do it.
How to Loop a YouTube Video on Desktop
If you are using a desktop or laptop computer, there are several ways to loop YouTube videos, depending on your browser and preferences.
Method 1: Right-Click and Loop
The simplest way to loop YouTube video is to right-click on the video player and select the “Loop” option from the context menu. This option is available on most browsers, including Chrome, Firefox, and Edge.
Here are the steps to loop YouTube videos using the right-click method:
- Open YouTube on your browser and navigate to the video you want to loop.
- Start playing the video and right-click on the player.
- Select the “Loop” option from the context menu.
- The video will now play in an infinite loop until you stop it manually.
Method 2: URL Modification
Another way to YouTube loop is to modify the URL by adding the word “loop” after “youtube” and before “.com”. This method works on most browsers and can be used to embed a looped video on a website or a presentation.
Here are the steps to loop YouTube videos using the URL modification method:
- Open YouTube on your browser and navigate to the video you want to loop.
- Start playing the video and pause it at the desired starting point.
- Copy the video URL from the address bar.
- Add the word “loop” after “youtube” and before “.com” in the URL.
- Press Enter to reload the page with the looped video.
- The video will now play in an infinite loop until you stop it manually.
Method 3: Browser Extension
If you frequently loop YouTube videos, you might want to install a browser extension that adds a loop button to the video player. There are many extensions available for Chrome, Firefox, and other browsers, and most of them are free.
Here are the steps to loop a YouTube video using a browser extension:
- Open your browser and go to the extensions store (e.g. Chrome Web Store, Firefox Add-ons).
- Search for a YouTube loop extension (e.g. “Looper for YouTube”).
- Install the extension by following the instructions on the page.
- Open YouTube on your browser and navigate to the video you want to loop. 5. Click on the loop button on the video player to enable looping.
- The video will now play in an infinite loop until you disable the loop button.
How to Loop a YouTube Video on a Mobile
If you are using a mobile device, such as a smartphone or a tablet, the process of YouTube Loop may differ depending on the operating system and the app you are using.
Method 1: YouTube App
The YouTube app for Android and iOS devices has a loop feature that allows you to replay a video or a playlist automatically. Here are the steps to loop a YouTube video using the app:
- Open the YouTube app on your device and navigate to the video you want to loop.
- Start playing the video and tap on the screen to reveal the player controls.
- Tap on the “Loop” icon on the bottom right corner of the screen.
- The video will now play in an infinite loop until you disable the loop feature.
Method 2: Third-Party App
If you prefer to use a third-party app to loop a YouTube video, there are several options available on both Google Play and App Store. These apps may offer additional features, such as background playback, playlist creation, and ad blocking.
Here are some examples of third-party apps that allow you to loop a YouTube video:
- Video Loop Player (Android)
- Loop2Learn (iOS)
- Tube Loop (Android and iOS)
- Musi (iOS)
Tips for Looping a YouTube Video
To ensure a smooth and enjoyable looping experience, here are some tips to keep in mind:
- Choose a video with a reasonable length and quality, as looping a long or high-definition video may cause buffering or lagging.
- Use headphones or external speakers to enhance the audio quality and avoid disturbing others.
- Adjust the volume and the playback speed according to your preference and the purpose of the video.
- Take breaks and switch between different videos or tasks to avoid fatigue and monotony.
Conclusion
YouTube Loop can be a practical, entertaining, and educational tool that enriches your online experience. By following the methods and tips outlined in this article, you can easily loop YouTube video on different devices and platforms. Whether you want to learn a new skill, relax with your favorite music, or analyze a film scene, looping a YouTube video can help you achieve your goals.
FAQs
Is it legal to loop a YouTube video?
Yes, YouTube Loop is legal as long as you comply with the terms of service and do not infringe on copyright or privacy rights.
Can I loop a live stream on YouTube?
No, you cannot loop a live stream on YouTube as it is a continuous broadcast that cannot be paused or rewind.
How many times can I loop a YouTube video?
You can loop a YouTube video indefinitely, as there is no limit to the number of times you can replay it.
Do I need an internet connection to loop a YouTube video?
Yes, you need an active internet connection to access and play a YouTube video, even if you loop it.
Can I loop a private or unlisted YouTube video?
Yes, you can loop a private or unlisted YouTube video as long as you have permission or access to the video. However, looping a private or unlisted video may violate the privacy of the uploader or the viewers.
Are there any alternatives to YouTube Loop?
Yes, you can download a YouTube video using a third-party downloader and play it on your device’s media player or video editing software. However, downloading copyrighted material may infringe on the creator’s rights and lead to legal consequences.
Can I loop a YouTube video on a smart TV?
Yes, you can loop a YouTube video on a smart TV if it has a built-in YouTube app or if you connect your device to the TV using a compatible cable or wireless protocol. The process may vary depending on the TV model and the app version.